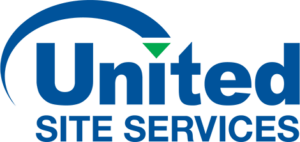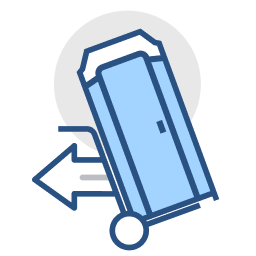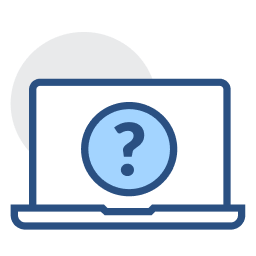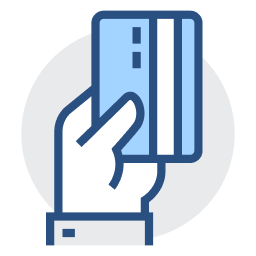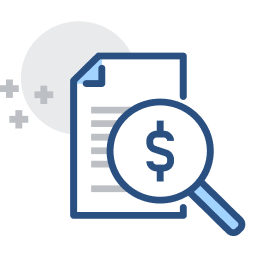Sign In to Pay
As your Site Services provider, we want to reduce the hassle of manual payments and late fees by making bill payments easy. After your first invoice is finalized, you will receive an email from help@myuss.com to help you create and activate your MyUSS account and set your password. Once activated, you can log in to manage all your invoice needs online.


Sign Up for Automatic Payments
Enroll in EasyPay for automatic recurring payments. EasyPay ensures timely payments and streamlines your billing process. Log into your MyUSS account to update your payment information.
If you have activated your account, enroll to get started.
How to Make Online Payments
1
Sign in
2
Manage your
account details
3
Pay your invoice or
set up EasyPay
Frequently asked questions about Online Payments
Yes, we accept credit cards and there are a few different ways you can pay:
- Credit card and ACH payments accepted
- Customers have the option to enroll in EasyPay for hassle-free automatic payments.
- Portal will securely store payment information for future payments
Setting up a MySiteServices account is quick and easy:
-
After your portable restroom is delivered you finalize your order, you will receive an email from help@myuss.com to help you create and activate your account
-
Proceed with the steps listed out in the email to create your customer account and complete the form with your contact and billing details
-
Or another user within your organization sets you up as a user on the account which will prompt an email to activate your account
*If you have any questions or concerns while setting up your account, please email help@myuss.com or call (866) 973-8410 and select 3 for billing and payments.
Yes. To create a new profile:
- Click on the User Administration menu on the left-hand side
- Insert the name, email address and click "Associate new user"
- Then you can select their permissions:
- The difference between Customer Portal User and Customer Portal Admin is the ability to manage users in the admin profile
- If you are a payer for multiple customer accounts, you will be able to assign each new person to specific customer accounts. If not applicable, this option will not be proposed
- Once you've selected the permission details, click on "Create"
- The individuals that you add to your account will receive an email that allows them to activate their login and set a password